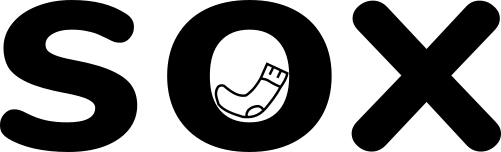If you keep forgetting to follow up emails, rest assured, one of Sox Digital’s co-founders is just like you!
Here are some tips and tricks we’ve picked up to manage the goldfish memory…
Outlook
If you use Outlook for your emails, you’re probably well aware you can “flag” emails. But did you know that you can set a due date and a reminder on that flag? This means you’ll get a popup reminder, with a link to the email, right in front of you!
If you’ve got an email where you need a response, but you’re bad at remembering to chase that response, make the most of the flag functionality and add a reminder. When your email is open, simply click on the arrow underneath the “Follow Up” button and then click “Add Reminder”. This will give you a popup box. First, make sure to tick the reminder checkbox, then set a due date and a date and time for your reminder and click OK.
This will make a task for you – you can then keep an eye on all of the tasks (i.e. emails) you have to follow up by enabling the “to do” bar. Or you can view them in your tasks list within Outlook. Here’s a full guide from Microsoft on how to flag messages for follow up:
Thunderbird
Thunderbird is a great, free, email client. You can use it with any email provider, though it does take a bit of know-how to get it set up.
If you use Thunderbird for your emails, you can make the most of their “convert to task” functionality. Simply right click on the email in the list view and then click “Convert to > Task.”
Once you’ve done this, a popup will appear – make sure to tick the “due date” box and set a due date and time (we also recommend unticking the “start date”). The reminder drop-down should automatically populate to 15 minutes or so before the due date, but you can change this if you want. Then click “Save and close” in the top left.
Like Outlook, these tasks will then show up in your tasks list.
Gmail
If you use Gmail then there is a slightly hidden “Add to tasks” functionality which can help you keep on top of your follow-ups.
To use this, open your email and then click “Add to tasks” at the top – it’s in the same kind of place as the delete button, and looks like a tick in a circle.
A sidebar will open. The title of the task will automatically populate to be the subject of the email, but you can change this if you want to. You can also add a description, perhaps a note to remind you what you need to chase. Make sure to set a date and time so it appears in your calendar – the task will save automatically.